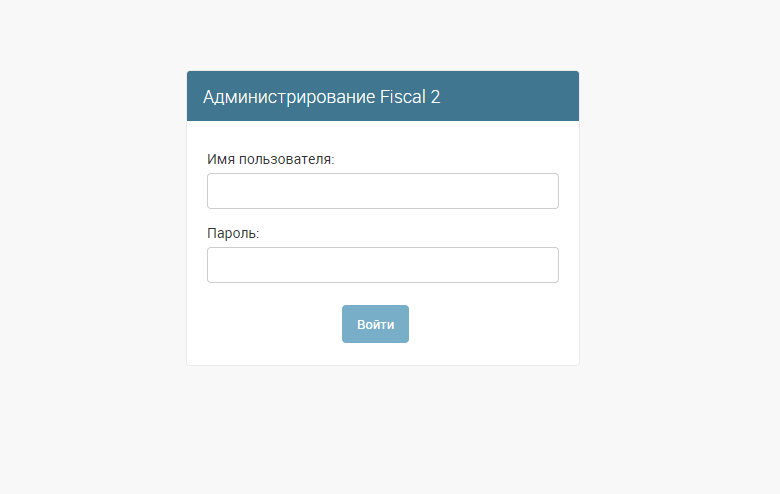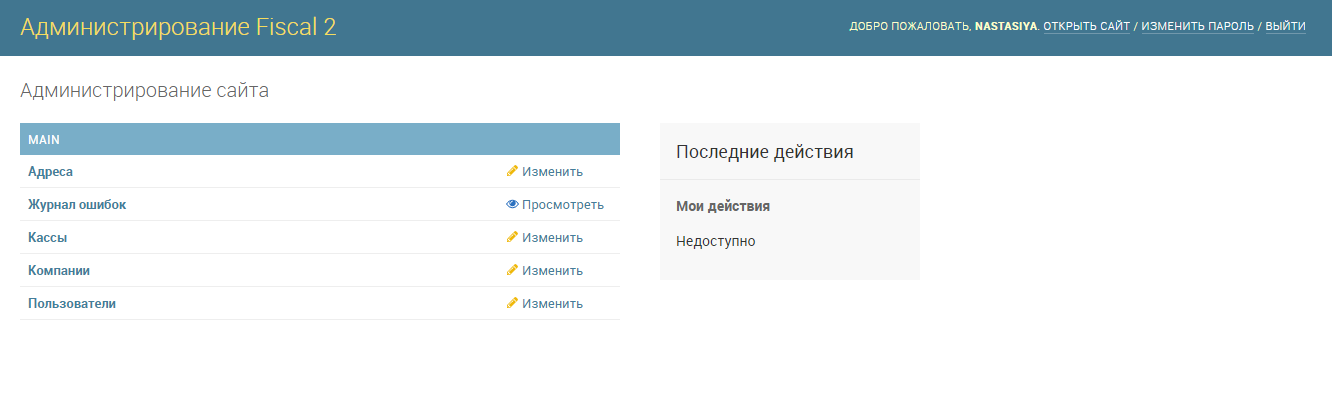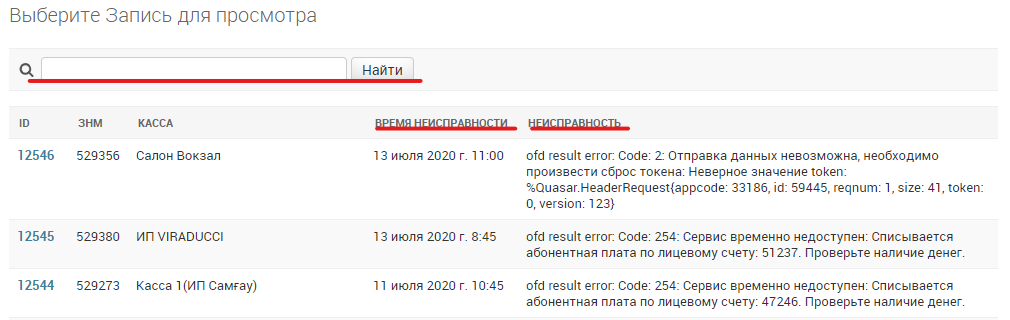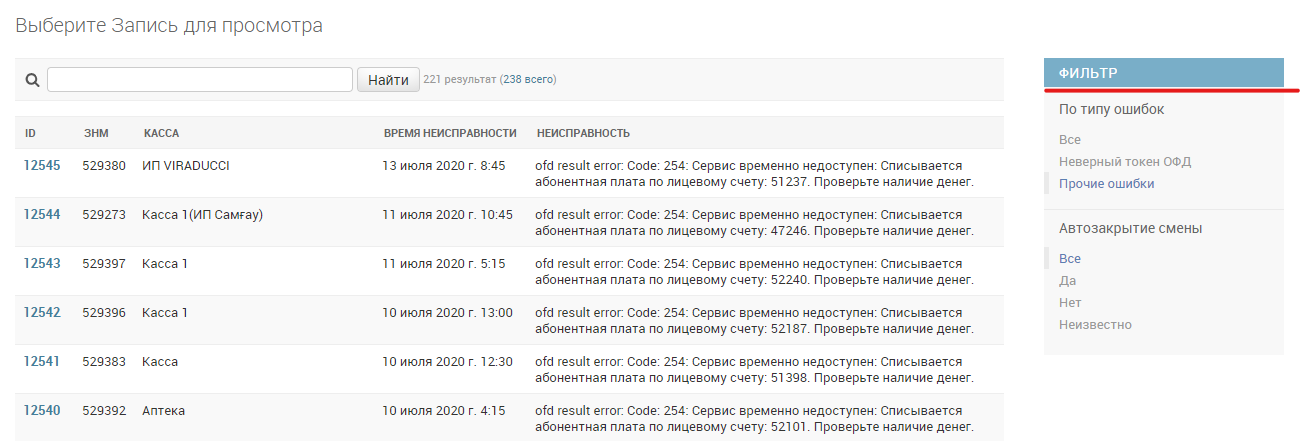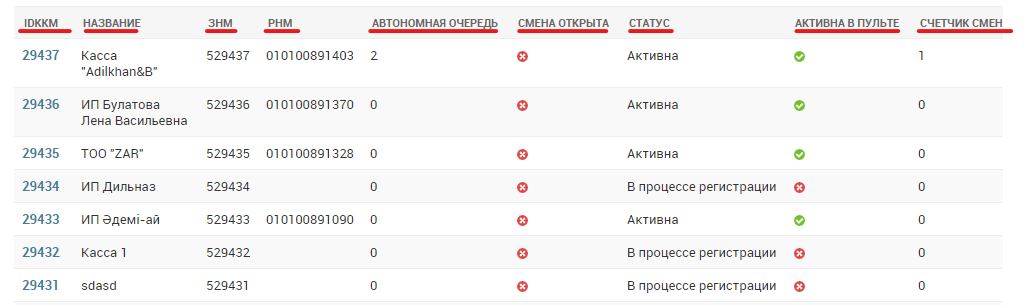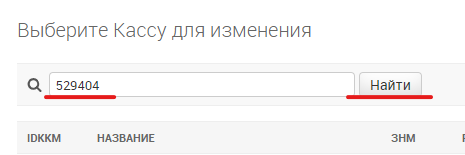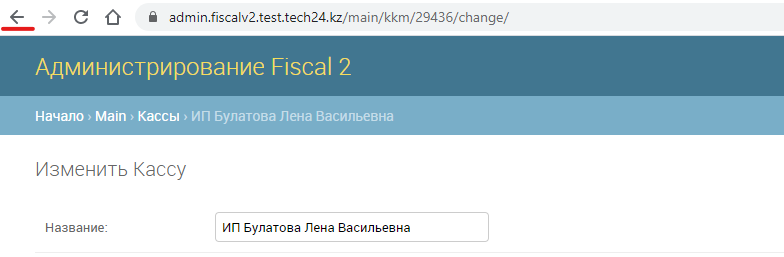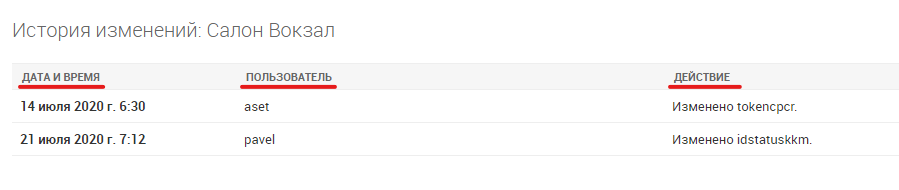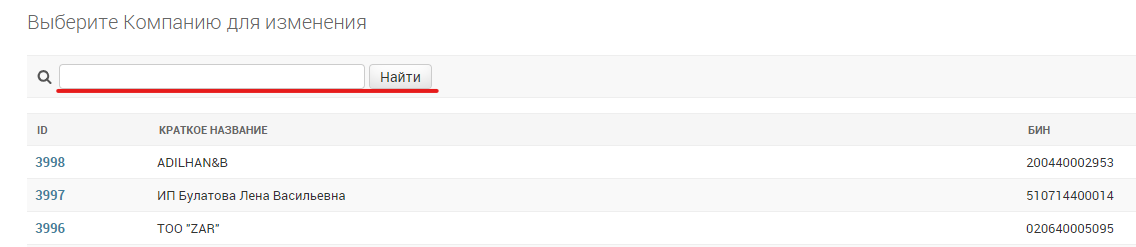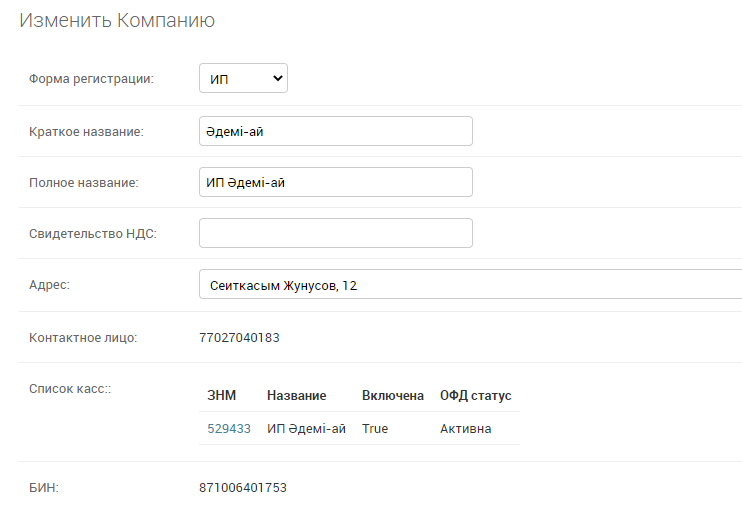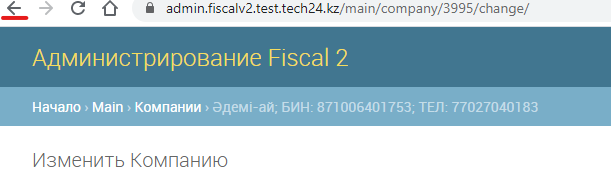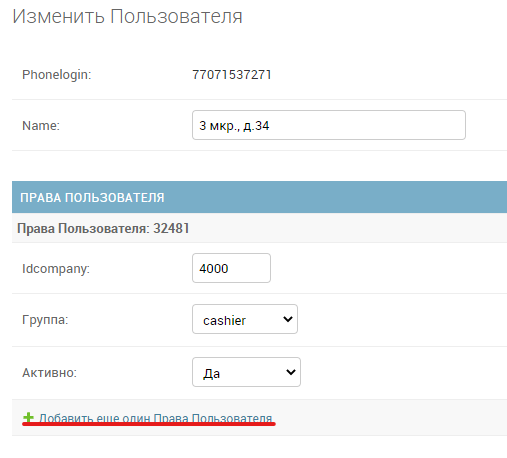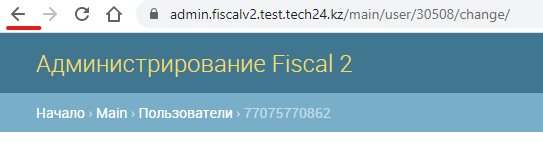Инструкция
Общие сведения
Для осуществления администрирования программы Онлайн-касса используется сервис https://admin.fiscalv2.stage.tech24.kz. Данный сервис предназначен для просмотра, изменения и управления адресами, кассами, компаниями, пользователями, а также для просмотра журнала ошибок.
Документация предназначена для использования менеджерами и специалистами отдела заботы о клиентах.
Вход и авторизация
1. Для входа на сервис администрирования необходимо ввести в адресную строку интернет-браузера следующий URL-адрес: https://admin.fiscalv2.stage.tech24.kz. 2. Далее необходимо авторизоваться. Для входа в админ-панель введите свой логин и пароль в соответствующие поля и нажмите кнопку Войти (Рис. 1).
Рис. 1 (Авторизация в админ-панели)
2. После авторизации откроется админ-панель программы Онлайн-касса (Рис. 2). В меню панели представлены следующие пункты:
- MAIN
- Адреса
- Журнал ошибок
- Кассы
- Компании
- Пользователи
Рис. 2 (Админ-панель Онлайн-касса)
Адреса
Данный раздел является справочником адресов точек KKM. С помощью справочника можно изменить адрес точки KKM, однако рекомендуется изменять адрес через раздел Компании, так как там реализован удобный поиск.
Журнал ошибок
1. Если произошла ошибка, специалисту службы заботы о клиентах в первую очередь нужно проверить Журнал ошибок. Поиск осуществляется по номеру ЗНМ (Рис. 3).
2. Администратору необходимо сверить время неисправности. В столбце Неисправность находится краткое описание ошибки и инструкции по ее устранению. (Рис. 3).
Рис. 3 (Журнал ошибок)
3. Для более удобного поиска в Журнале ошибок слева находится фильтр (Рис. 4).
Рис. 4 (Фильтр в Журнале ошибок)
4. Если в Журнале ошибок нет никаких записей по этой ЗНМ, необходимо перейти в раздел Кассы и искать проблему там.
Кассы
1. Данный раздел предназначен для изменения данных о кассах. Справочник состоит из следующих полей (Рис. 5):
- IDKKM - идентификационный номер контрольно-кассовой машины.
- Название - название кассы.
- ЗНМ - уникальный номер, присваиваемый каждой онлайн-кассе.
- РНМ - регистрационный номер кассы.
- Автономная очередь - если ОФД недоступен и все пробитые чеки сохраняются на сервере программы Онлайн-касса, автономная очередь указывает, сколько чеков еще не передалось в ОФД. Чек может быть автономным до 3-х дней включительно.
- Смена открыта - статус смены. Галочка - смена открыта, крестик - смена закрыта.
- Статус - активна, заблокирована или в процессе регистрации.
- Активна в Пульте - галочка показывает, что лицензия оплачена в Пульте.
- Счетчик смен показывает, сколько было смен за все время.
Рис. 5 (Кассы)
2. Чтобы изменить данные о кассе, в строку поиска необходимо ввести ЗНМ необходимой кассы и нажать кнопку Найти (Рис. 6).
3. После того, как система поиска найдет необходимую кассу, следует нажать на IDKKM, откроется окно с данными о кассе, которые можно менять.
Примечание: изначально данные о кассе заполняются клиентом.
В Таблице 1 представлена информация о каждом из полей с данными о кассе.
| Название поля | Описание поля | Примечание |
|---|---|---|
| Название | Название кассы | |
| Компания | Название компании | |
| Exp date | Срок истечения лицензии в Pult24 | |
| ЗНМ | Заводской уникальный номер ККМ, присваиваемый каждой онлайн-кассе | Не меняется |
| Налоговый комитет | Название налогового комитета | |
| Место использования | Существует 3 типа места использования: Стационарный источник, Торговый автомат, Выездная торговля | |
| Адрес | Адрес расположения кассы | |
| Статус | Существует 3 типа статуса: Активна, В процессе регистрации, Заблокирована | |
| Активна в Пульте | Галочка показывает, что лицензия оплачена в Пульте | |
| РНМ (регистрационный номер ККМ в налоговом органе) | Номер, присваивающийся налоговым органом при регистрации онлайн-кассы. Состоит из 16 цифровых символов. | |
| ID ОФД | Номер, который присваивается ОФД на основании ЗНМ и служит для работы с ОФД | |
| В ОФД | Название ОФД | |
| Токен ОФД | Токен для работы с ОФД | |
| Автозакрытие смены | Да - смена закрывается автоматически после 00.00; Нет - смена закрывается вручную кассиром | Смены с автозакрытием закрываются в порядке очереди |
| Код ОФД | Код, получаемый от ОФД. Значение кодов см. в Таблице 2. |
| Код ответа | Наименование | Значение кода |
|---|---|---|
| 0 | Команда выполнена успешно | Аппарат работает в штатном режиме |
| 1 | Неизвестный ID устройства | Аппарат не зарегистрирован в системе. Устройство должно заблокироваться. |
| 2 | Неверный токен | Отправка данных невозможна, необходимо произвести сброс токена. Устройство блокируется до момента ввода корректного токена. |
| 3 | Ошибка протокола | Ошибка протокола, обратитесь в сервисную службу. Устройство не должно проводить никаких операций до устранения проблемы. |
| 4 | Неизвестная команда | Ошибка протокола, обратитесь в сервисную службу. Устройство не должно проводить никаких операций до устранения проблемы. |
| 5 | Команда не поддерживается | Данная команда не поддерживается сервером, обратитесь в сервисную службу. Устройство не должно проводить никаких операций до устранения проблемы. |
| 6 | Неверные настройки устройства | Сейчас не используется |
| 7 | Использование SSL не разрешено | Использование защищенного соединения запрещено. Подключите услугу или используйте открытый канал связи. Устройство должно перейти в аварийный режим до момента исправления конфигурации. |
| 8 | Неправильный номер запроса | Порядковый номер запроса REQNUM тот же, что и в предыдущем запросе, но токен другой. Необходимо устранить эту проблему и только потом продолжать обрабатывать другие операции. |
| 9 | Неправильная попытка отправки повторного запроса | REQNUM и TOKEN имеют те же значения, что и в предыдущем запросе, но код команды отличается. Необходимо устранить эту проблему и только потом продолжать обрабатывать другие операции. |
| 10 | Невозможно сделать отмену чека | Можно отменить только последний чек, и при этом после отменяемого чека не было отправлено ни одной команды, кроме служебной. |
| 11 | Время открытой смены истекло | Если истек период, в течение которого смена может быть открыта, то сервер будет возвращать эту ошибку, пока не закроется смена соответствующей командой. Сервер не будет возвращать такой код в ответ на досылку сообщений при выходе из автономного режима. |
| 12 | Неправильное имя или пароль | |
| 13 | Неверные входные данные | Данные корректны с точки зрения протокола, но неверны в конкретном контексте. Необходимо устранить эту проблему и только потом продолжать обрабатывать другие операции. |
| 14 | Недостаточно наличных | Указывает на недостаточность наличных в кассе во время расходных операций. |
| 15 | Касса заблокирована | Устройство должно перейти в режим блокировки. |
| 254 "не оплата" | Сервис временно недоступен | Устройство должно разорвать соединение и далее пытаться соединяться и отправлять данные в течение общего времени на обработку транзакции, по истечении которого устройство должно разорвать соединение и перейти в автономный режим. |
| 255 | Неизвестная ошибка | Устройство должно разорвать соединение и далее пытаться соединяться и отправлять данные в течение общего времени на обработку транзакции, по истечении которого устройство должно разорвать соединение и перейти в автономный режим. |
| 500 | Для Казахтелеком - касса не оплачена в ОФД |
4. После того, как необходимые изменения были внесены, нажмите кнопку Сохранить или Сохранить и продолжить редактирование (Рис. 7).
Компании
Данный раздел админ-панели предназначен для поиска, просмотра и изменения данных о компаниях.
1. Для поиска компании необходимо ввести соответствующий БИН в строку поиску (Рис. 10).
3. В Таблице 3 представлена информация о каждом из полей с данными о компании.
| Название поля | Описание поля | Примечание |
|---|---|---|
| Форма регистрации | ИП, ТОО, АО, ГКП, ОО, РГП, СО, ПК | |
| Краткое название | Краткое название компании | Вводится в окне поиска |
| Полное название | Полное название компании | |
| Свидетельство НДС | Регистрационный номер плательщиков налога на добавленную стоимость | Необязательное к заполнению поле |
| Адрес | Нажмите на карандаш, чтобы открыть окно для изменения адреса. Может потребоваться некоторое время. | Инструкции по заполнению адреса см. ниже в Таблице 4 |
| Контактное лицо | Номер телефона, на который зарегистрирована касса | |
| Список касс | ||
| ЗНМ | Заводской уникальный номер ККМ, присваиваемый каждой онлайн-кассе | |
| Название | Название кассы | |
| Включена | True - включена, false - выключена | |
| ОФД статус | Имеет два статуса: активна и заблокирована |
4. Окно Изменить адрес
| Название поля | Описание поля | Примечание |
|---|---|---|
| Тип адреса | Не менять | |
| Город | Работает поиск. Начните вводить название города | Стандарт заполнения адреса: поселок, село (если есть), улица (мкр.), дом, офис |
| Дом | Не заполняется | Указывается в поле Улица |
| Офис | Не заполняется | Указывается в поле Улица |
5. После того, как необходимые изменения были внесены, нажмите кнопку Сохранить или Сохранить и продолжить редактирование (Рис. 7).
Важно!! Если вы ничего не меняли, следует выходить из этого окна кнопкой Назад в браузере (Рис. 12). Сохранить / Сохранить и продолжить нужно нажимать только при изменении каких-либо настроек.
Рис. 12 (Выход из компании)
6. В верхнем правом углу находится кнопка История, где можно просмотреть историю изменений данной компании: дата и время изменений, пользователь, который внес изменения, и какое действие производилось.
Пользователи
Данный раздел админ-панели предназначен для поиска, просмотра и изменения данных о пользователях.
1. Поиск пользователей осуществляется по номеру телефона пользователя. После нахождения пользователя нажмите на номер телефона. Откроется окно с данными о пользователе (Рис. 13).
2. В Таблице 5 представлена информация о каждом из полей с данными о пользователе и его правах.
| Название поля | Описание поля | Примечание |
|---|---|---|
| Phonelogin | Номер телефона пользователя | |
| Name | Имя пользователя | |
| Права Пользователя | Id прав пользователя. Состоит из 5 цифровых символов. | |
| Idcompany | Идентификационный номер компании | |
| Группа | Права пользователя | admin - роль администратора; merchant - для Онлайн-платежей в Касса24 Бизнес; cashier - для прав кассира в Онлайн-касса; superadmin - не используется. |
| Активно | Статус прав пользователя | 1 - да; 2 - нет; 3 - неизвестно (не используется) |
3. Владелец компании имеет полные права, то есть admin, merchant и cashier.
4. Права можно добавлять, нажав на кнопку Добавить еще одни Права Пользователя (Рис. 14).
5. После внесения всех необходимых изменений нажмите Сохранить или Сохранить и продолжить редактирование.
Важно!! Если вы ничего не меняли, следует выходить из этого окна кнопкой Назад в браузере (Рис. 15). Сохранить / Сохранить и продолжить нужно нажимать только при изменении каких-либо настроек и делать изменения.
6. В верхнем правом углу находится кнопка История, где можно просмотреть историю изменений данного пользователя.
Алгоритм работы специалистов ОЗК
Алгоритм действий
- Менеджеры по продажам не пишут о проблемах действующих клиентов в чаты.
- При обращении клиента в Битриксе создается задача. Ответственный - Наргиз, соисполнители - сотрудники ОЗК.
- Менеджер ОЗК, принявшийся выполнять задачу, отписывается в комментариях к задаче.
- Менеджер ОЗК связывается с клиентом и узнает подробности проблемы (в том числе узнает, оплатили ли в ОФД кассу).
- Менеджер ОЗК пытается решить проблему доступными ему средствами (см. Таблицу №2).
- Если проблема требует привлечения инженера, менеджер ОЗК описывает обоснование проблемы и делегирует задачу разработчику.
- Асет решает проблему и описывает в задаче решение, после чего возвращает задачу менеджеру ОЗК.
- Менеджер ОЗК связывается с клиентом и проверяет, устранена ли проблема.
- Если проблема устранена, задача закрывается, если не устранена, переходим к пункту 5.
- Проблема должна быть решена в течение 30 минут.
- Если проблема не может быть решена в течение 30 минут, в задаче оставляется комментарий с указанием срока решения его проблемы, о чем менеджер ОЗК должен сразу уведомить клиента.
В задаче необходимо указывать:
Онлайн-касса
- ЗНМ
- БИН
- Номер кассира
- Описание проблемы
Касса24 Бизнес (Pult)
- ЗНМ
- БИН
- Номер кассира
- Описание проблемы
Онлайн-платежи (Ecommerce)
Если проблемы у компании:
- БИН
- Описание проблемы
- Url
Если проблемы у клиента компании:
- Описание проблемы
- Url
Полезные ссылки
Ссылки для проверки чека:
- Транстелеком: https://ofd1.kz/ticket_form
- Казахтелеком: https://consumer.oofd.kz/#/
- Фискал: https://fiscal2.kassa24.kz/www/billcheck
Обучающие видео: https://www.youtube.com/channel/UCp3w7mu9IExO2Xm2c4GWyxA?view_as=subscriber
Документация:
- Онлайн-касса: https://docs.kassa24.kz/books/onlain-kassa-fiscal24
- Pult: https://docs.kassa24.kz/books/pult
- Ecom: https://docs.kassa24.kz/books/kassa24-business-ecommerce
Этапы работы
- Сброс кэша браузера
- Перезапуск браузера
- Подключение по TeamViewer/AnyDesk
- Установка нового браузера