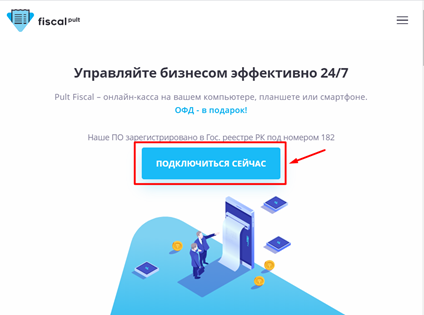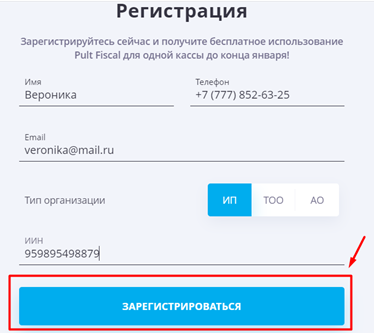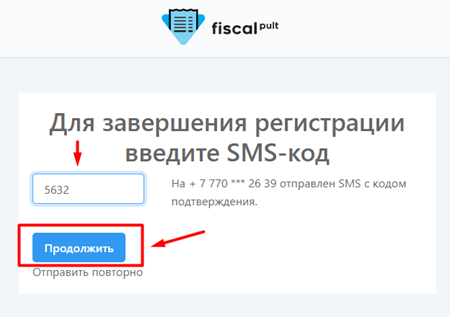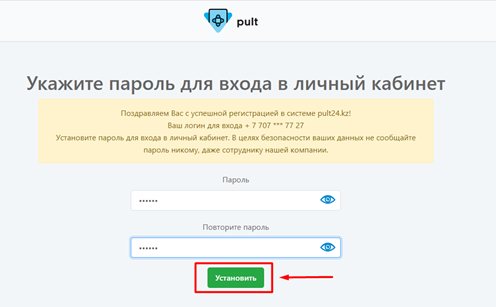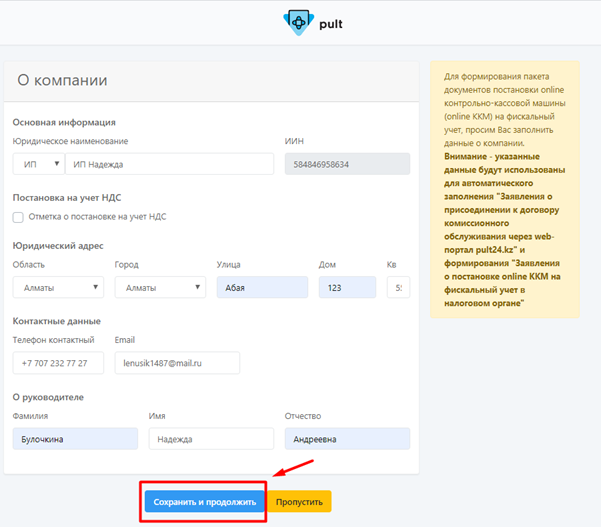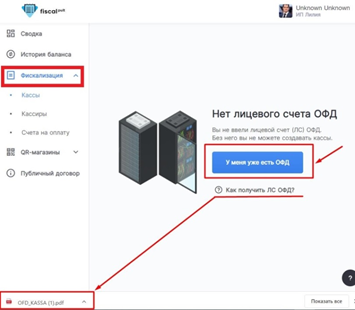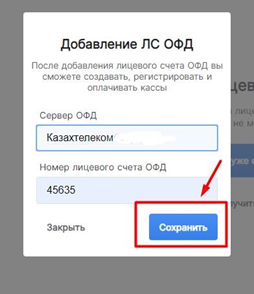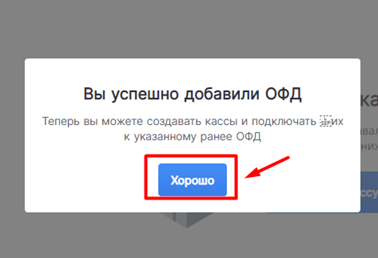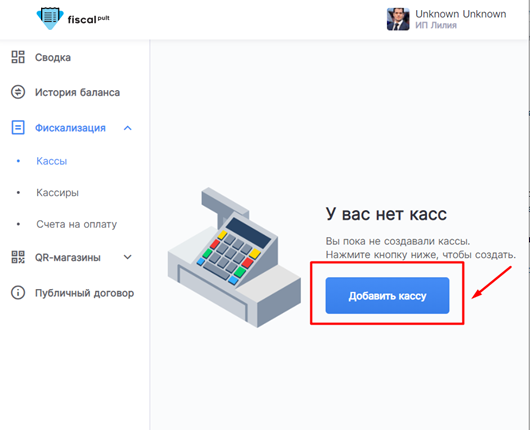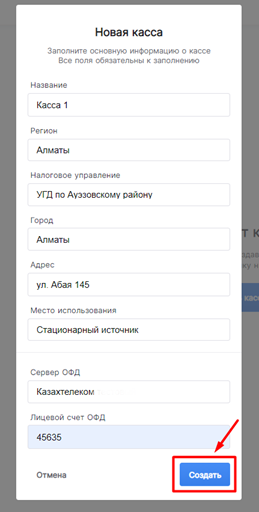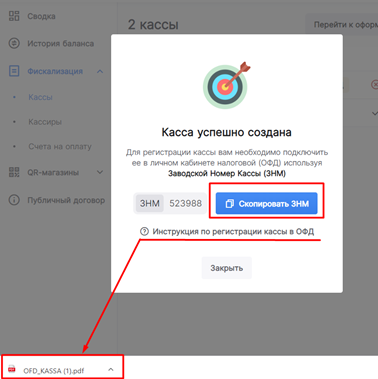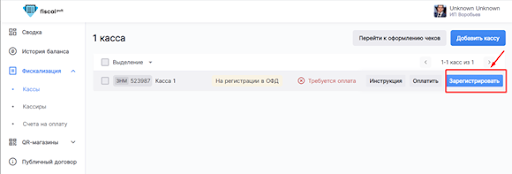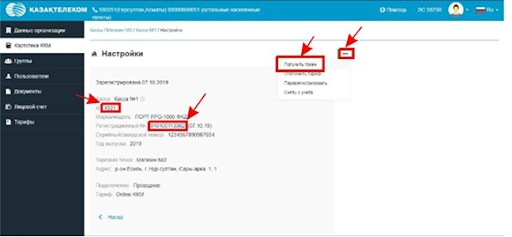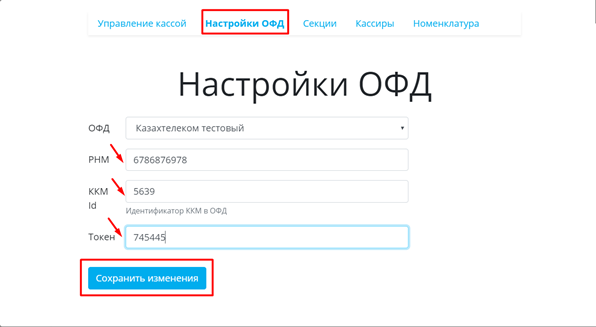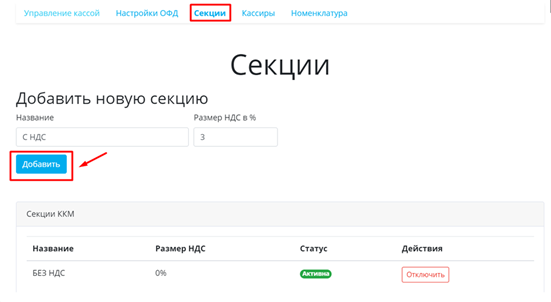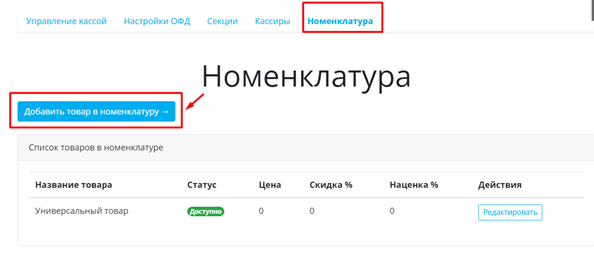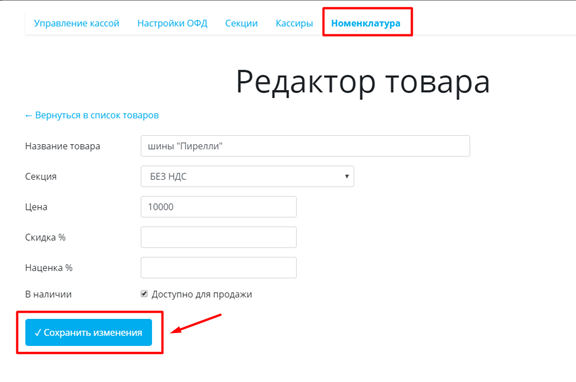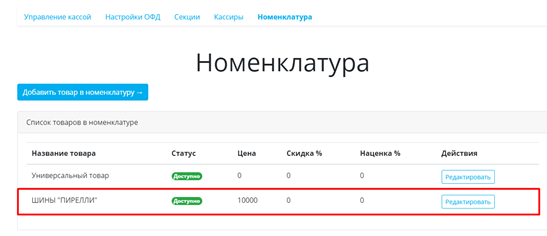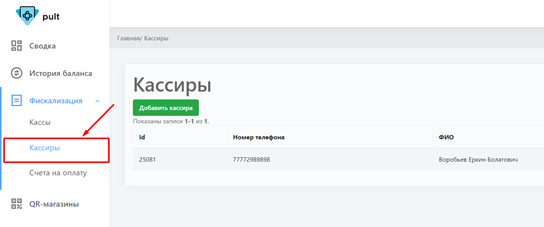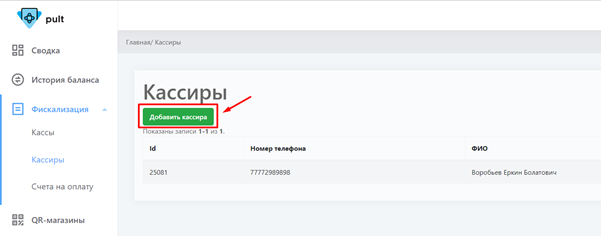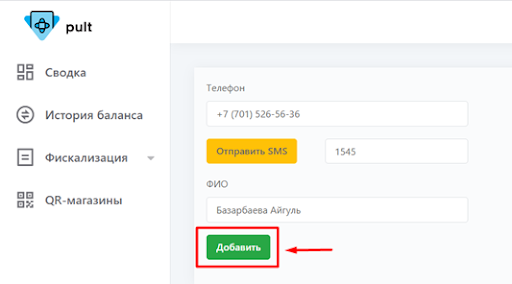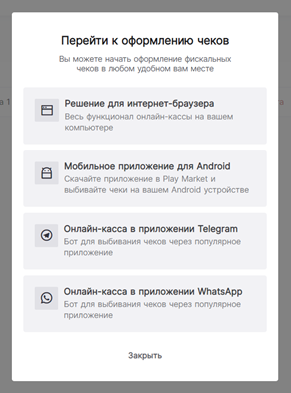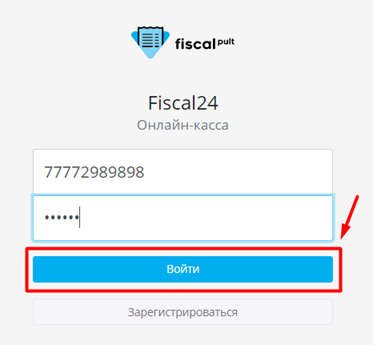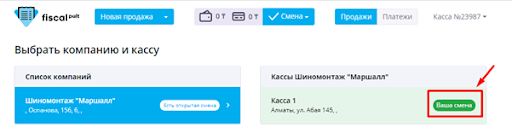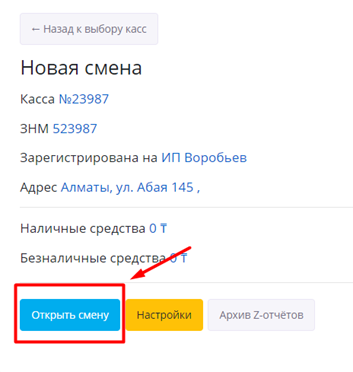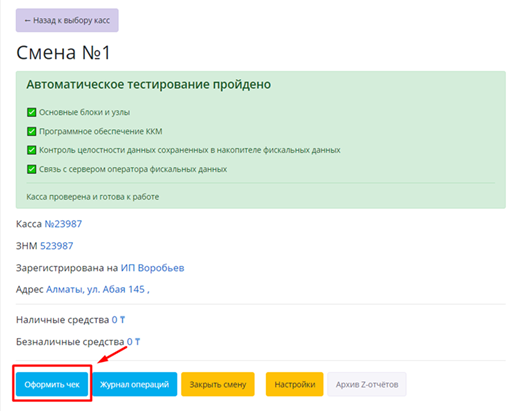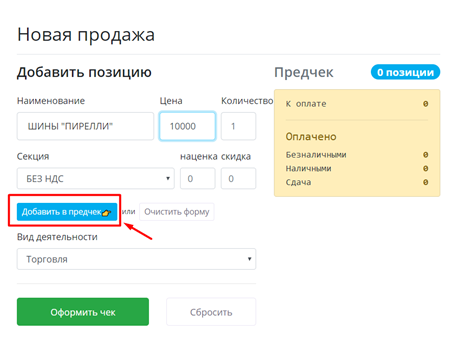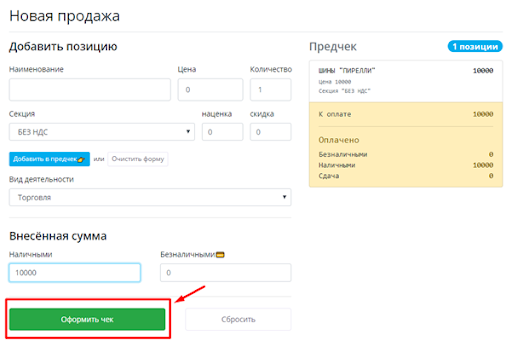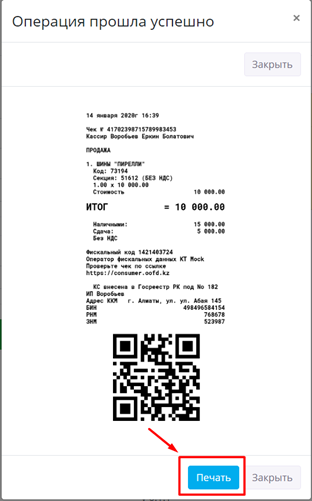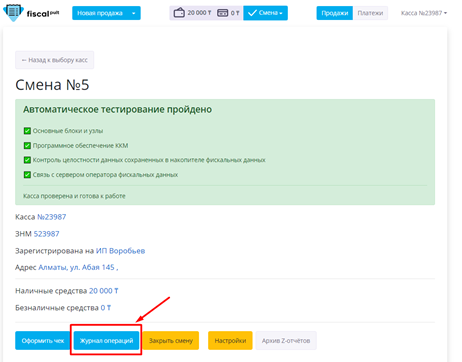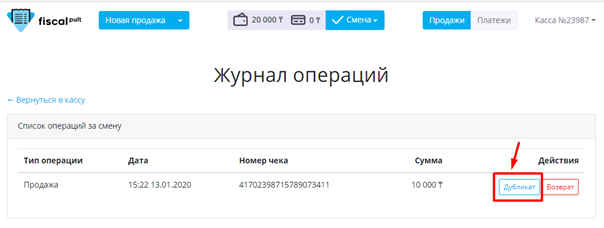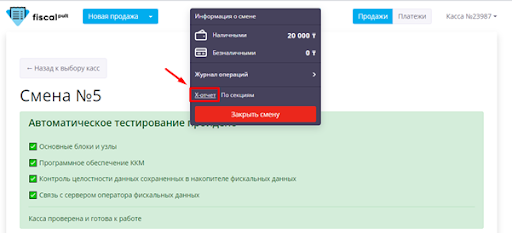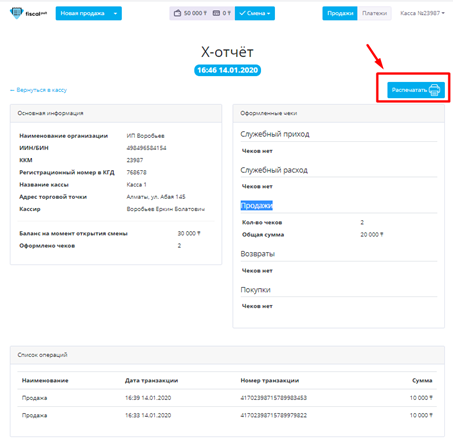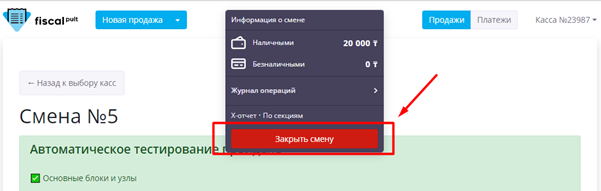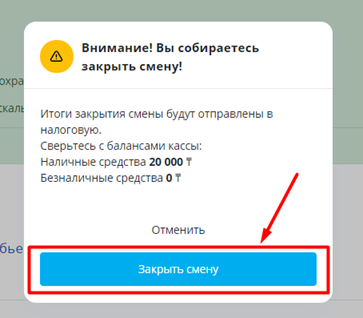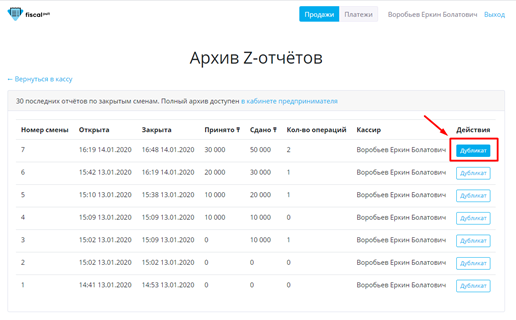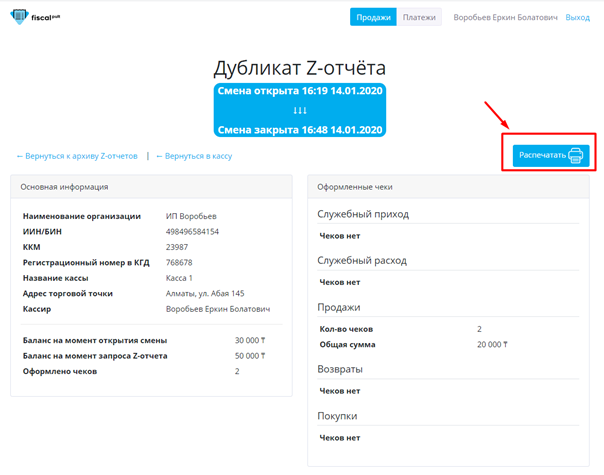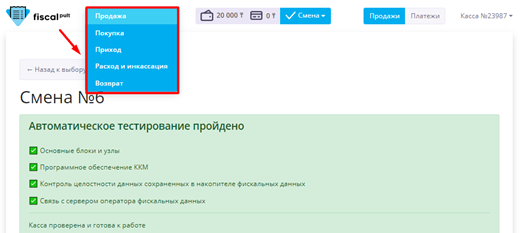Инструкции для пользователя
Программа Онлайн-касса предназначена для предпринимателей, ведущих свой бизнес в сфере торговли/услуг. Основные пользователи программы — кассиры, продавцы, заведующие денежной кассой в компании и занимающиеся приемом и выдачей денег и ценных бумаг.
Регистрация на сайте
1. Войдите на сайт https://fiscal24.kz и нажмите кнопку «Подключиться сейчас».
2. Пройдите регистрацию: введите Ваше имя, email, мобильный телефон, выберите тип организации, введите ИИН/БИН. Нажмите на кнопку «Зарегистрироваться».
3. На Ваш номер телефона придет SMS-код. Введите полученный SMS-код и нажмите «Продолжить».
4. Укажите персональный пароль для входа в личный кабинет. Не разглашайте Ваш пароль третьим лицам!
5. Заполните все данные о Вашей компании и нажмите кнопку «Сохранить и продолжить».
6. Для продолжения дальнейшей регистрации Вам необходимо нажать на раздел «Кассы» и ввести лицевой счет ОФД (ЛС). Если Вы уже зарегистрированы в ОФД, нажмите на кнопку «У меня уже есть ОФД». Если у вас нет регистрации в ОФД, скачайте инструкцию «Как получить ЛС ОФД».
7. После получения лицевого счета ОФД выберите cервер ОФД (Казахтелеком), введите номер лицевого счета и нажмите на кнопку «Сохранить».
8. После добавления лицевого счета ОФД Вы можете добавить кассы и подключить их к ОФД. Для этого нажмите на кнопку «Хорошо».
9. Для добавления кассы нажмите на кнопку «Добавить кассу».
10. Заполните все поля. В разделе «Место использования» выберите подходящую для Вас форму:
- Стационарный источник: торговая точка постоянно работает на одном месте (магазин, салон красоты и пр.).
- Выездная торговля: торговая точка мобильна и работает в разных местах (кофемобиль и пр.).
- Торговый аппарат: торговая точка является вендинговым аппаратом (торговые аппараты по продаже кофе, воды и пр.).
Далее нажмите на кнопку «Создать».
11. Касса успешно создана! Скопируйте ЗНМ (заводской номер кассы) и используйте его при дальнейшей регистрации кассы в ОФД.
Настройка кассы
Время регистрации на сайте ОФД может составлять от 15 минут до 3-х суток. После успешной регистрации на Ваш email или в виде SMS-сообщения приходит уведомление о том, что касса зарегистрирована.
1. После регистрации кассы на сайте ОФД ее необходимо настроить в Онлайн-касса. Для этого нажмите кнопку «Зарегистрировать». Кнопка появится после наведения на нее курсора мыши.
2. Данные для активации кассы находятся на сайте ОФД: РНМ (регистрационный номер), токен, ID.
3. Раздел «Настройки ОФД» заполняется ТОЛЬКО после подтверждения регистрации кассы в ОФД. Заполните поля РНМ, токен и ID. После заполнения нажмите на кнопку «Сохранить изменения». Ваша касса активна, и Вы можете оформлять фискальный чек.
4. Раздел «Секции» предназначен для добавления секций. Если вы оплачиваете НДС, необходимо заполнить «Название» и «Размер НДС в %». Нажмите кнопку «Добавить». Если вы не оплачиваете НДС, раздел «Размер НДС» заполнять не нужно.
5. В разделе «Номенклатура» можно добавить список товаров/услуг для отображения их в фискальном чеке.
6. Заполните все поля и нажмите на кнопку «Сохранить изменения».
7. Таким образом можно добавить всю номенклатуру.
8. В системе Онлайн-касса есть возможность для добавления неограниченного количества кассиров. Для добавления кассира зайдите в раздел «Кассиры».
9. Нажмите на кнопку «Добавить кассира».
10. Введите телефон кассира и его ФИО. Нажмите кнопку «Отправить SMS». На номер телефона кассира придет SMS-сообщение с кодом, который необходимо внести в поле. Заполните все поля и нажмите «Добавить».
После добавления кассира придет SMS-сообщение с его личным паролем для доступа к кассе. Для работы в кассе кассир должен пройти по ссылке http://fiscal2.kassa24.kz/.
Оформление чеков и проведение кассовых операций
1. Для того чтобы выбить фискальный чек, нажмите на кнопку «Перейти к оформлению чека».
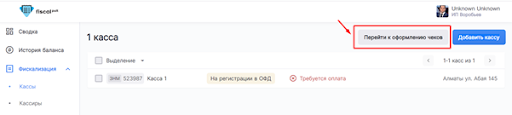 2. Выберите наиболее удобный способ оформления фискальных чеков. Выберите решение для интернет-браузера или воспользуйтесь инструкциями для других решений.
2. Выберите наиболее удобный способ оформления фискальных чеков. Выберите решение для интернет-браузера или воспользуйтесь инструкциями для других решений.
3. Введите логин и пароль, нажмите на кнопку «Войти».
4. Нажмите на кнопку «Ваша смена».
5. Нажмите кнопку «Открыть смену».
6. Нажмите на кнопку «Оформить чек».
7. Выберите наименование, количество и добавьте в предчек.
8. Укажите внесенную сумму, способ оплаты (наличными/безналичной оплатой) и нажмите на кнопку «Оформить чек».
9. Получите фискальный чек. При необходимости фискальный чек можно распечатать на любом принтере, нажав на кнопку «Печать».
10. Для получения дубликата фискального чека нужно нажать на кнопку «Журнал операций».
11. Нажмите на кнопку «Дубликат».
12. Получите дубликат фискального чека.
13. Для получения промежуточного отчета (X-отчета) в разделе «Смена» нажмите кнопку «X-отчет».
14. Сформировался Х-отчет, который можно распечатать.
15. Z-отчет формируется автоматически во время закрытия смены. Для того чтобы закрыть смену, в разделе «Смена» нажмите кнопку «Закрыть».
16. Сверьтесь с балансом кассы и нажмите кнопку «Закрыть смену».
17. Для просмотра предыдущих Z-отчетов и получения их дубликатов нажмите на кнопку «Архив Z-отчетов».
18. Дубликат Z-отчета можно распечатать.
19. Для проведения других финансовых операций необходимо нажать кнопку «Новая продажа» и выбрать необходимую операцию.